A week ago I wrote an article about RAMDrives and my thoughts about them; I wrote about how I thought they should and should not be used. You can read all my rants and raves in the original RAM disk article.
In any case, today I would like to talk about the RAM disk software itself. Namely, DrDataRAM. This is a very lengthy article with lots of information so I’m breaking it down into two parts so it is easier to digest. This is part 1 of 2.
What I specifically like about this particular software is that you can save your work between re-boots. This is an option not often offered by many RAM disk solutions.
DrDataRAM – Using a RAM disk to speed up your PC – Part 1
DrDataRAM is a great piece of work. In my limited experience it is the best RAMDrive solution available, hands-down; this is especially true when you consider the great price – free. Granted, they are in the business of selling RAM. This does not mean they have sloughed their diligence with this RAMDrive product. To the contrary, they have done a great job of it.
Disclaimer: I must point out that I have no relationship with DRDATARAM nor will I receive any remuneration from their organization for promoting their software. I simply like the product and want to share my experiences with you.
Now that I’ve covered my Wisconsinian derriere (dairy air), I will proceed to show you how to use this fine utility.
If you’d like to follow along, you can get your free copy of DrDataRAM at their site.
Installation
The installation is normal. It is also SneakWare free which is a welcome blessing. It works the same as any Windows installation and in order for it to take affect you will need to re-boot your computer. There is a nag screen that will open in the free version but that only shows up when you enter the settings window. No problem…
Usage
DRDataRAM does not change its settings until you re-boot the system (read: until you re-start DRDataRAM) . This is an important point.
Here’s an example: Let’s say you want to save your RAM Drive when the computer shuts down. So, you change the DRDataRAM settings to reflect those wishes. Now you shut down your computer expecting those changes to be saved.
Wrong! It won’t happen until the RAM Driver is re-loaded. That means it’s too late. You need to save the RAM Drive image after you make the changes, but before you re-boot your computer. I’ll return to this a little later.
This may sound strange but it really does make sense. Here’s a plan:
- Install DrDataRAM then re-boot your computer. You should now see a new Drive listed in Windows Explorer (or your favorite file manager)
- If you haven’t already done so, have Windows format the RAM Drive using the FAT32 file system. This can be done using the Windows Disk Manager. You can open the Disk Manager by clicking the Start Button, then typing: Create and format hard disk partitions
- Think about where you would like to save the Image File. It will be as large as your RAM Drive so consider this when making your choice. Also, if you plan to load this file at every re-boot, you might want to consider putting it on a fast drive so it won’t slow down your boot time too much.
- Set DrDataRAM to load this image when Windows loads; this is true if you want to have your previous files intact; there may be instances when you don’t want this
- Set DrDataRAM to save the image when Windows shuts down; this is true if you want to have your current files intact; there may be instances when you don’t want this
In the following examples, I’ll show you what I do when I first install this utility and how I use it on a regular basis.
Settings
The first thing you should notice are the tabs at the top of the DrDataRAM window.
Note 1: Please ignore the AMD Radeon branding in this and any following images. This utility is identical to the DrDataRAM product we are discussing. The reason for this difference is that I thought I’d try the AMD version and never uninstalled it. It was an AMD promotion a while back. I discovered there was absolutely no difference between the two.
Note 2: You’ll notice in the above image that a maximum size available is 15780MB. The free version has an upper limit of 4GB. The paid version is limited only by the amount of RAM installed in your computer.
Note 3: I usually set it up as Unformatted, When I re-boot I have Windows format it with a FAT32 file system, then save the RAM Drive image to a hard drive. This may sound confusing now but I hope to clear this up for you in the following paragraphs.
Under the first tab labeled “Settings” you will decide the size of your new Ram Drive. If you plan on using the Ram Drive only for browser cache files (recommended) and System and User Temporary Files (also recommended) then a 2GB choice is more than adequate.
Load/Save
There are several choices to make under the Load/Save tab.
The first thing you should probably do is decide where you want to store a copy/image of the Ram Drive. Since Loading/Saving this rather large file will slow down your Windows boot and shut-down times, it’s probably a good idea to put this on a relatively fast drive. The extra time spent for the boot/shut-down times is a small price to pay for the much faster computing experience delivered while you are actually using your system.
I don’t mind waiting a few seconds longer for a computer to shut-down or start up. After all, I’m not using the computer when that is happening. I want speed while I’m actually working with it.
- Loading this image when Windows boots is vital if you want to start with the same information you had at shut-down time.
- If you store critical data on the RAM Drive (not recommended) then saving the image at Windows shut-down is also important.
- There is also an option to AutoSave the RAM Drive at intervals measured in seconds.
- There is also the all-important Save Disk Image Now button
Here is what I do and I’m about to save you a very big headache
First I create all the folders that I know I’m going to be using. They include a Temp folder for, well, Temporary Files.
Then I create folders for the individual cache files for various browsers I use. I usually have three to four browsers running at any given time, so I set up four folders—one for each browser.
I also like Google Earth and Google Earth in turn likes to create lots of cache files. This is perfect for a RAM Drive.
Here’s how my RAM Drive directory structure looks:
Even though I have the Recycle Bin disabled for this drive, apparently Windows cannot resist the urge to put the directory in there anyway.
In my opinion a Recycle bin on a RAM Drive is a total waste of resources. I always disable it for that drive.
Now, here’s that headache thing I told you about. Once you get all your directories set, hit that Save Disk Image Now button!!
The reason is a timing issue. When you close the DrDataRAM window, it will ask if you want to save your settings. It will also tell you that the settings won’t be put in place until you restart DrDataRAM. Well, if you haven’t saved your RAM Drive by the time you restart the utility it’s too late. The DrDataRAM settings will be intact, but your hard work setting up the file structure on the RAM Drive will be lost and you’ll have to start over. Bummer…
So the caveat here is this: Always save a copy of the RAM Drive whenever you change any settings.
It took me a bit of time to get a handle on the way this worked and was the cause of many re-boots, restarts and repetitive settings changes.
If you want to retain this structure between re-boots put a check in the box labeled Load Disk Image at Startup!!
Once I have the RAM Drive set up to my liking there is no need for me to save the image at every shut down. I just have it loaded at boot time. In fact, if you’d like to have no traces of your browser caches left, you can simply set up all the empty folders you like, save it in that state, and it will effectively load empty caches at every boot. This might be a tantalizing idea to the more privacy-conscience folks out there.
Event Log and Options Tabs
DrDataRAM keeps a log of events, both informational and warnings. I have never seen a single bad event listed.
Under the Options tab, there are some additional choices for you to fine-tune some settings.
In part 2 I’ll delve into actually implementing the RAM drive on your computer – where you’ll see huge performance increases, but if you can’t wait and prefer to work ahead you can turn to DrDataRAM Support Page for useful information.
Richard



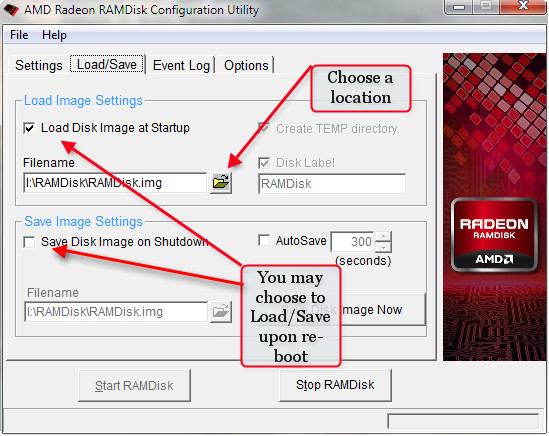

I don’t have enough RAM to set up a RAM drive, but I did enjoy the article nonetheless. I am looking forward to part two. Thanks!
Hi NewKreation,
Thanks for the kind comment,
Richard
thank you for this follow up article about ramdrive, Richard 🙂
i have a question here : i have 4 GB Ram, Win7 sp1; my download speed is 50 kbps max, and i download a lot, i wonder if can i use this RamDrive as a temporary downloaded files to reduce my hard drive work? is it recommended? oh, for big files, i wasn’t always able to finish it, so need to able to resume it later. my download files? mostly japan anime 🙂
Hi Arie,
First things first. Windows 7 has a RAM “sweet spot” that happens to be what you have installed: 4GB With that perfect amount of RAM installed, I wouldn’t recommend installing a RAMDrive.
And second, a RAMDrive will have no effect whatsoever on your download speeds. I also think it is counter-intuitive to use a RAMDrive to store large downloaded files. It should be used for small temporary files that get read and written to often.
Hope this helps,
Richard
I have installed a 128 gig SSD with the hope of cloning my 100 gig system drive, It should be great if RAM drive could work on the SSD while decide on how to move over my system drive over at later date. Any thoughts regarding the use of SSDs?
Thanks for great weekly post – I love these!
Hi Chris,
The wording of your question is confusing me a bit. In re: “…if RAM drive could work on the SSD…”
A RAMDrive does not “work on a drive” of any kind. It resides in memory.
If you are asking if you can use the RAMDrive as a temporary replacement for your SSD, then the answer is a definitive “no”. In order for that to work you would have to be able to boot off your RAMDrive and due to the order in which Windows loads things that simply won’t work.
Thanks for the kind comment,
Richard